
SECTİON-1 |
Nasıl Çalışır?
Kutular, kareler ve tıklamalar. Bu terimlere alışın çünkü çok sık duyacaksınız.
Tomb Editörü, Lara ve hareketlerine oranlı kutu ve karelerle çalışarak yeni kişisel
oyunlar yaratmanız için tasarlanmıştır. Işık, obje, düşman ve sesler kalıplar
ile birlikte Laranın maceraları için dünyalar yaratmakta kullanılacaktır.
Oda İnşaatı
Bölümler, duvarlar ve çeşitli inşa edilebilir kutularla dolu odalardan yaratılır.
Odaların tavan ve zeminleri karelere ayrılmıştır. İnşa edilebilir kutular, zeminden
bir kare yükselttiğinizde veya tavandan bir kare alçalttığınızda oluşur. Aşağı
veya yukarı dört fare tıklayışı bu kutuların en genişine eşittir ve kusursuz bir
küp yaratır ( Laranın bölümlerinde itip çektiği bu kutuları hatırlayın
). İnşa edilebilir kutular, tıklayışlarla ne kadar yükseklik veya alçaklık
isterseniz isteyin ulaşabilir. Ama Laranın sadece üç tıklama uzunluğunda
olduğunu ve inanılabilir, gerçekçi bir bölüm yaratmanın çeşitli limitleri
olduğunu göz önünde tutun.
İnşa edilebilir kutular sadece küpler ve sütunlardan sınırlandırılmamıştır.
Yapıların köşeleri, açısal eğimler ve organik yapılar oluşturmak için
şekillendirilebilir. Mesela kumlu zeminler veya kayalık mağaralar yaratmak için
kutuların eğimleriyle oynamak daha gerçekçi sonuçlar verir.
 |
Görünüm Özellikleri Eklemek
Küpler, sütunlar ve Laranın çevresini renk ve şekillerle biçimlendirmek için
Texture denilen özellik kullanılır. Her bölümün, görünüm değerlerini
yaratmak için özel bir Texture dosyası vardır. Bir Texture dosyası 64x64 pixelden
oluşmuş birçok görünüm nesnesinden (texture tiles) oluşur.
Işık Efektleri
Her oda istenilen renkte, istenilen derece parlaklık veya karanlıkta
ışıklandırılabilir. Lambalar, güneş ışıkları, yansımalar ve gölgeler
yaratılan bölüme gerçeklik eklemekte son derece etkilidir.
Nesneleri Yerleştirme
Laranınnın dünyası objeler, kavga edecek düşmanlar olmadan neye benzerdi?
Görünüm dosyası ayrı olduğu gibi obje dosyası da ayrıdır ve WAD uzantısı ile
geçer. Bu dosya yüklendikten sonra dünyanıza objesel eklentiler yapabilirsiniz. WAD
dosyaları her bölüme özel, silah mermilerinden çeşmelere kadar çeşitli
objeler ve en az 4 farklı düşman yaratık içerir. Yalnız objeler çok fazla RAM ı
meşgul ettiği için bin akrepli bir oda yaratmayı aklınızdan bile geçirmeyin.
Ses Ekleme
Bölümün gerçekliğinde objeler kadar ses özellikleri de önemli bir rol oynar. Ses
dosyalarını dinledikten sonra oyuna nerede ve nasıl bir güzellik ekleyeceklerini hayal
edebilirsiniz.
INTERFACE
Room Editörü açtığınızda karşınıza gelen program penceresi aşağıdaki gibidir
( interface adıyla geçer ). Ana Menü Çubuğu, İki Boyutlu Oda Görüntü Paneli,
Işıklandırma Paneli, Obje Paneli, Editör Penceresi ve Görünüm Nesnesi
Textures) Paneli olmak üzere altı parçadır.
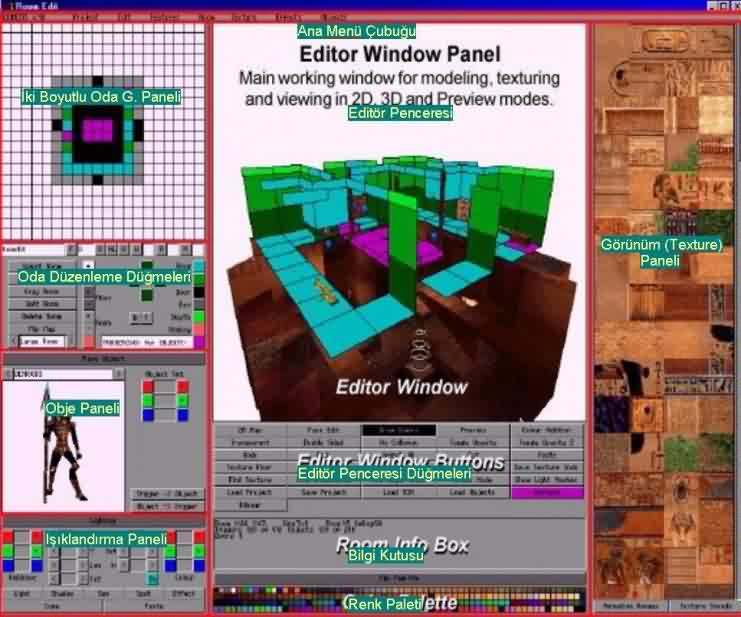
Tutorial (tut1.prj) Dosyasını Yükleme
Editör Programını yüklediğinizde gerekli bütün klasörler sürücünüze otomatik
olarak konur. Eğer programı sürücünüzde Program Files klasörünüze
kurmadıysanız dosya yüklemede bir hata mesajı ile karşılaşırsınız. Bu durumda
açıklamaların sonundaki Sorun Giderme bölümünün Editör Mesajları
kısmını uygulayınız. Size ne yapmanız gerektiğini anlatacaktır. Dahası
maceralarınızı yaratmaya başlamadan önce Dosya Çizelgesi bölümüne de göz
gezdirebilirsiniz. Burada gerekli dosyaların adreslerini bulabilir ve birbirleriyle
bağlantılarını inceleyebilirsiniz. Masaüstü çözünürlüğünüzün 1024x768 ve
renk yoğunluğunun 16-bit olmasına dikkat ediniz. Program 24-bit yoğunlukta
çalışmayacaktır. Başlat menüsünü kullanarak Core Design\Tomb Raider Level
Editor\Tools\Room Editor e gidip programı çalıştırın. ALT+ENTER kullanarak
programı isterseniz tam ekran yapabilirsiniz. Ana Menü Çubuğunda Project daha
sonra da Load başlığını tıklayınız. Maps klasöründeki Tut1
klasörünü açınız ve tut1.prj dosyasını seçiniz. Bölümdeki ilk odanın
üç boyutlu görüntüsü Editör Penceresince karşıNıza gelecektir. (Eğer Editör
Penceresi siyahlaşırsa programı Windowsun durum çubuğuna gönderip tekrar
açmanız gerekir).
Hızlı Tur
Demo bölümü kontrol etmeniz program hakkında öğrenmenizi kolaylaştıracaktır.
Birazdan yaratacağınız projeler ve odalar için programdaki bazı düğmelere
alışmanız gerekecek.
Odaların 2 boyutlu görüntüsü
2D MAP düğmesine basınız. Editör Penceresi Düğmelerinde en baştadır. Şu anda
oyunun bütün bir bölümünü kuş bakışı görüyor olmalısınız. İlk oda
kırmızı diğerleri mavi veya gridir. Her rengin farklı bir anlamı vardır.
Kırmızı : Şu an düzenlediğiniz odadır.
Açık Mavi : Çalıştığınız kırmızı oda ile aynı yükseklikte olan oda veya
odalardır.
Açık Gri : Konum olarak çalıştığınız odadan daha yüksekte bulunan oda veya
odalardır.
Koyu Gri : Konum olarak çalıştığınız odadan daha alçakta bulunan oda veya
odalardır.
Sol Üst köşede iki boyutlu görüntü panelini bulunuz. Açık mavi kareler
zemini ve tavanı, yeşil kareler duvarları, siyah kareler ise kapı ve diğer odalara
bağlantıları gösterir.
Odaların üç boyutlu görüntüsü
2D MAP düğmesine tekrar basarak kapatınız. Üç boyutlu görüntüye geri döndünüz.
1. 1. Yön tuşlarıyla çalıştığınız odayı değişik
açılardan görüntüleyebilirsiniz.
2. 2. Page Up & Down tuşlarıyla odanızı
yakınlaştırabilir veya uzaklaştırabilirsiniz.
Face Edit Düğmesi
Bu tuşa bastığınızda odadaki nesneler renklenecek, biçimlenecektir. Kısacası bu
düğme texture yüklemek için kullanılır. Tekrar basarak kaldırılabilir. (Kazara
odanın görünümünde yaptığınız bir hatayı Ctrl U tuşuyla geri
alabilirsiniz).
Draw Doors Düğmesi
Çalıştığınız odayla bağlantılı diğer odaların parçalarını görüntüler.
Normalde çalıştığınız odadaki bağlantılar beyazdır, bu tuş bağlantıları
diğer odaların gerçek durumuyla birleştirir. Yön tuşunu kullanarak (bu tuş aktif
ise) etkisini görebilirsiniz.
Lighting Düğmesi
Işıklandırma Panelinde koyu gri uzun bir düğmedir. Bastığınızda odada yüklü
bulunan o anki ışık kaynakları çalışır. Tekrar basarak kapatabilirsiniz.
Odaları Seçme
2D MAP düğmesini aktifleştirin. Oda düzenleme düğmelerinden Select Room
düğmesine basın. Yeni gelen pencereden Cropped Room u seçip OK tuşuna basın.
Select Room düğmesinin hemen üstünde oda ismi yazacaktır. Aynı zamanda seçtiğiniz
oda Editör penceresi ve İki Boyutlu Oda Görüntü Panelinde belirecektir.
Editör Penceresinde istediğiniz odayı sol tek tıklayarak seçiniz. Sol tarafta odanın
iki boyutlu görüntüsünü alacaksınız. Odayı fareyle değiştirirken diğer
odaların renk değiştirdiğine dikkat ediniz. Bunu Odaların İki Boyutlu Görüntüsü
bölümünde açıklamıştım.
Bir oda seçiniz ve Room +&- tuşlarına basınız. (2D MAP aktif olmalı). Bu iki
tuş odanızın yüksekliğini arttırıp azaltacaktır. Sonuç olarak diğer odaların
renkleri de tıklama sayısına göre değişecektir.
 |
Flip Pallette Düğmesi
Paletin hemen üstünde bulunan uzun düğmedir. Bazen fareyle bir odayı seçmekte
zorlanabilirsiniz çünkü odalar üst üste olabilir. Bu düğme tam görünmeyen gizli
odaları 2 boyutlu görünümde bulmanızı sağlayacaktır. Bir oda seçip Flip Pallette
tuşuna basınız. Seçtiğiniz odanın altında veya yanındaki odalar
belirginleşecektir. Bir oda uzun ise birden fazla parçaya bölünmüş olabilir. Bu
durumda parçalar arasındaki geçiş için bu tuş kullanılmak zorundadır.
ALT Z
Alt Z ye bastığınızda fare + şeklini alacaktır. 2D MAP düğmesinin kapalı
olmasına dikkat ediniz. Fare + şeklinde iken çalıştığınız odanın kapı, pencere,
boşluk gibi diğer odalarla bağlantılarına tıklarsanız Editör Penceresi o odaya
gidecektir. Bu şekilde çalıştığınız odanın bağlantıları arasında kolay
geçiş sağlayabilirsiniz.
Preview Düğmesi
Bu düğmeye bastığınızda oda oyundaki haliyle karşınıza gelecektir.
1. 1. Fareyi sağa sola hareket ettirerek oda içinde
dolaşabilirsiniz.
2. 2. Sol tıklama odayı yakınlaştıracak, sağ tıklama ise
uzaklaştıracaktır.
3. 3. Esc tuşuyla bu bölümden çıkabilirsiniz.
Odanın düşük çözünürlükteki bu basit görüntüsü yukarıda saydığım
yönlendirme notlarına alıştığınız taktirde çok işinize yarayacaktır. Şimdi
şuana kadar öğrendiğiniz iki ve üç boyutlu görüntüleri birbirleriyle
değiştirme, ALT Z, Aktif odayı değiştirme ve Preview tuşuyla odanın oyunsal
görüntüsünde dolaşma notlarını tekrarlamanızda yarar var.
BAŞLANGIÇ (BİRİNCİ BÖLÜM)
Tut1.prj dosyası programı size ana hatlarıyla örneklendirerek anlatması amacıyla
hazırlanmıştı. Şimdi ise sıra sizin kendi eserlerinizi yaratmanızda. Eğer
isterseniz orijinal oyun bölümlerine yeni odalar da ekleyebilirsiniz. Her bölümde tek
bir Lara bulunmalıdır, oda bölümün herhangi bir odasında olabilir. Daha sonra O oyun
gereği bazı bilmeceleri çözerek ve birkaç düşmanı haklayarak oyun içersindeki
yolunu bulacaktır.
 |
Projelerinizi Koruma
Oluşturduğunuz projeleri çok sık korumalısınız. Gerçi program size son
yaptığınız çalışmanın autosave bir yedeğini alacak ve programa tekrar
döndüğünüzde son çalışmayı yüklemek isteyip istemediğinizi soracaktır. Yinede
düzenli olarak projelerinizi korumanız ve autosave dosyasını acil durumlar için
bir kurtarıcı olarak görmenizde fayda var.
Oda Yaratma
2D MAP düğmesini aktif yapın. Select Room düğmesine bastıktan sonra ilk
empty room seçeneğini seçin ve OK e tıklayın. 18x18 kare büyüklüğünde ve
20 tıklama yüksekliğinde yeni bir oda Editör Penceresinde belirecektir.
Odaya Ad Verme
Oda Düzenleme Düğmelerinin üstünde odanın o anki kayıtlı adı bulunmaktadır
(büyük ihtimalle Room1, Room2 vs. adıyla). Onu silip istediğiniz adı girdikten sonra
onaylamak için Enter a basınız. Program her odaya otomatik olarak isim verir, bu
nedenle odalara ad verme işlemi zorunlu değildir.
Odaları Taşıma
Aktif olan odanın Editör Penceresinde kırmızı renkte olduğunu daha önce
söylemiştik. Taşımak istediğiniz odayı aktif (kırmızı) yapın, daha sonra farenin
sağ tuşuyla sürükleyip istediğiniz yere bırakabilirsiniz. Elbette bu işlemler
sırasında 2D MAP tuşu aktif olmalıdır.
Odanın Büyüklüğünü Değiştirme
Bu işlem sırasında İki Boyutlu Oda Görünüm Panelini kullanıyoruz. İşleme
başlamadan önde Editör Penceresinde genişliğini değiştireceğiniz odayı seçin.
Daha sonra bu odanın sol taraftaki iki boyutlu kareleşmiş halinde farenin sağ tuşunu
kullanarak istediğiniz büyüklükte bir şekil çizin. Daha sonra Bound Room tuşuna
basın. Odanız fareyle çizdiğiniz kare veya dikdörtgenin şeklini alacaktır.
Odanın İç Kısmı
Herhangi bir odayı seçip 2B MAP tuşunu iptal ederseniz odanın 3 boyutlu iç
görüntüsünün şemasıyla karşılaşırsınız. Yön tuşlarıyla odanıza değişik
açılardan bakabilirsiniz. İki Boyutlu Görüntü Panelinde herhangi bir kareye
tıklarsanız editör penceresinde de aynı karenin aktifleştiğini göreceksiniz. Aynı
işlem duvarlardaki sütunlar içinde geçerlidir. Birden fazla kareyi de farenin sağ
tuşuyla sürükle bırak yöntemiyle seçebilirsiniz. Eğer editör penceresinde bir
kareye birden fazla tıklarsanız çeşitli yönlerde kırmızı üzerine beyaz ok
görüntüleriyle karşılaşacaksınız. Bu durumu daha sonra açıklayacağım. Aynı
kareye sağ tıklayarak kurtulabilirsiniz.
Odanın Uzunluğunu Arttırma
İki Boyutlu oda görüntü Panelinden tüm odayı seçiniz, duvarlar dahil (duvarlar gri,
zemin ve tavan yeşil idi). Bu işlemi yaparken farenin sağ tuşunu kullanıyorduk.
Seçimi yaptıktan sonra Oda Düzenleme Düğmelerinden Floor +&- ve Ceiling +&-
tuşlarını kullanarak odanın yüksekliğini değiştirebilirsiniz. Bu + ve
düğmelerini kullanırken bir defa yapacağınız sağ tıklama dört sol tıklamaya
eşittir.Room +&- tuşlarının fonksiyonu ise daha farklıdır. Bu tuşlar seçili
odanın diğer odalara oranla olan yüksekliğini ayarlar. Bütün saydığım bu +&-
ayarlarını Bilgi Kutusundan takip etmeniz odalar arasında kusursuz bağlantılar
yaratmanıza yardımcı olacaktır.
Odaya Yapısal Eklentiler
Şimdi sahip olduğumuz kocaman ama boş kutuya bazı eklemeler yapalım. İlk önce
Select Room tuşu yardımıyla boş bir oda seçin. 2D MAP ve FACE EDIT tuşları
aktif olmamalı.
Tavan
2 boyutlu oda görüntü panelinden 2x2 tavan seçin. Ceiling + tuşuna iki defa basın ve
değişikliği editör penceresindeki yön tuşlarının yardımıyla takip edin.
Odanızın Ceiling yüksekliği bilgi kutusunda 22 olmalıdır. Tavanda yukarıya doğru
2x2 büyüklüğünde bir çıkıntı yaptınız. Bu çıkıntıyı içerecek şekilde 4x4
kare seçin ve iki defa Ceiling + ya basın. Aynı işlemi 6x6 olarakta yapın. Piramite
benzer basit bir yapımız oldı. Yüksekliği ise 26 olmalı.
Sanırım bu fazla yüksek oldu. Biraz azaltalım. 2 boyutlu görünüm panelimizden tüm
tavanı seçelim ama gri duvarları seçmemeye özen gösterin. Sekiz defa Ceiling
tuşuna basalım. Oda yüksekliği şuan 18 olmalı. (Klavyede Ceiling +&-
tuşlarının görevlerini w&s tuşları yapabilir. Aynı zamanda farenin sağ
tıklamasının dört sol tıklamaya eşit olduğunuda unutmayalım).
Kolonlar
İlk olarak tut1.prj dosyasındaki First room a girelim. Sanırım bunu nasıl
yapacağınızı ayrıntılı olarak açıkladım. Editör Penceresini yön tuşlarıyla
incelerseniz kolonların yeşil ve tonlarıyla renklendirildiğini fark edeceksiniz.
Şimdi tekrar boş bir oda yükleyin. Odanın ortalarında bir kareyi aktifleştirin ve
oda düzenleme düğmelerinden WALL tuşuna basın. Odanın ortasına bir kolan koyduk.
Eski haline getirmek için ise kolonu aktifleştirdikten sonra FLOOR tuşuna basmanız
kafidir.
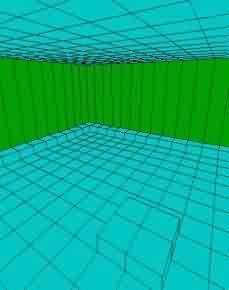 |
Köşeler
Öncelikle söylemek istediğim amacımız yandaki basit şematik görüntüyü editör
penceresinde oluşturmak.
Gördüğünüz gibi odanın zemininin duvara bakan kısmı iki tıklama uzunluğu kadar
yukarda. Aynı yükseklikte 2x2 karelik bir oluşumda odanın ortasında var (odanın
tamamı görülmüyor).
İlk olarak boş, hiç işlenmemiş bir oda yükleyin. Bu odalardan select room
bölümünde istemediğiniz kadar var, bitecek korkunuz olmasın.
İki boyutlu oda görüntü panelinde duvarla zemini birleştiren bir sıra kareyi farenin
sağ tuşu yardımıyla seçin (duvarlara dikkat) ve FLOOR + tuşuna iki defa basın.
Aynı işlemi odanın bütün kenarlarında uygulayın.
Odanın ortasında 2x2 kare seçin ve tekrar FLOOR + tuşuna çift tıklayın. Sağda
görülen odayı elde etmiş olmalısınız.
Bu konuya bağlantılı son olarak beyaz okları açıklayacağım. Herhangi bir kareye
birden fazla tıkladığınızda oklar oluştuğunu daha önce yazmıştım. Her
tıklamanızda okun yönü değişmekte. Her ok o yöne olan eğimi ifade eder. Daha sonra
Ceiling +&- veya Floor +&- tuşlarını kullanarak istenilen eğimde istediğiniz
köşeleri, yapıları oluşturabilirsiniz.
 |
Mesela bir örnekle açıklayalım. Birlikte odanın ortasında bulunan aşağıdaki
kolonu oluşturalım.
Zor görünse de aslında çok basit. Kendi yapacağınız çalışmalar sonucu zamanla
bana hak verecek ve programın hastası olacaksınız.
İlk önce boş bir odanın ortasında 2x2 kare seçin ve FLOOR + tuşuyla zemini biraz
yükseltirken CEILING tuşuyla da tavanı alçaltıp iki çıkıntıyı birbirine
yaklaştırın.
İlk önce alt kısmı halledelim. Yalnız karelerin eğimleriyle uğraşırken bu
kareleri teker teker yaratmak zorundayız.
Karelerden birini seçin ve üzerine eğimi yapmak istediğiniz yönün okuyla
karşılaşıncaya kadar tıklayınız. İlk eğimi sağdaki şekildeki gibi yapmanız
gerekecek. Oku koyduktan sonra FLOOR tuşuna basın. Daha sonra diğer yönde bir ok
koyup yine aynı tuşa basın. Bu işlemi dört karede de uygulayın.
Benzer işlemleri tavandan sarkan çıkıntı içinde uygularsanız birinci şekli elde
edersiniz. Ama +&- ve yön değerlerinin farklı olacağını unutmayınız. Tomb
Raider oyunlarında her şeyin 90 derece döşeli kare ve dikdörtgenlerden oluşmasını
bekleyemeyiz. Özellikle kaya , çatı vb. görüntüleri oluşturabilmek için bu
oklara alışmamız önemli.
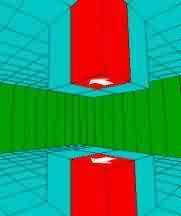
 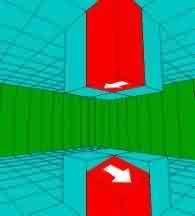   |
Oklarla duvarlarda da değişik oluşumlar yaratabilirsiniz. Ama ben bu kadarını da şu
ana kadar öğrendiklerinizden yola çıkarak kendi kendinize bulabileceğinizden eminim.
Yinede basit bir ip ucu vereyim duvardaki herhangi bir sütunu seçip Ceiling ve Floor
+ tuşlarını kullanarak duvarı iki veya üç parçaya ayırabilirsiniz. Duvarların
yeşilin tonlarından oluşmasının nedeni de buydu zaten. Tek parça olmayışı.
İleride bu beyaz oklar konusuna tekrar deyineceğim. Ama oda şekillendirme konusunda
anlatabileceklerim şimdilik bu kadar. Gerisi sizin çaba ve yeteneklerinize kalmış. Şu
ana kadar anlattıklarımı tekrarlamanız ileri kısımlardaki bazı baş ağrıtıcı
açıklamalarda size kolaylık sağlayacaktır.
Odanızın Görünümünü Oluşturma
(Texture)
Tut1.prj dosyasını ilk yüklediğinizde Görünüm Panelinde texture parçaları
çıkacaktır. Editör Penceresinin sağındaki bu geniş panel odanızın
görüntüsünü oluşturmanız için gerekli 64x64 kare büyüklüğünde bir TGA
dosyası içerir.
Peki odamıza bu parçaları nasıl yerleştireceğiz.
Texture Seçme
İstediğiniz bir parçaya sol tıklayınız. Yarısı yeşil yarısı kırmızı bir kare
ile seçtiğiniz parça aktifleşecektir. Aynı parçaya sağ tıklarsanız daha küçük
seçimler yapabilirsiniz. Aynı samanda sağ tuş sürükle bırak yöntemiyle uzun veya
yassı seçimler yapmanızı da sağlayacaktır.
 |
Odayı Texture ile şekillendirme
Boş bir oda yükleyin. 2D MAP tuşunun kapalı FACE EDIT tuşunun açık olmasına dikkat
edin. FACE EDIT kapalı olursa texture leri göremezsiniz. Editör Penceresinde odayı
yön tuşlarıyla zemini görebileceğiniz şekilde yönlendirin. Texture parçalarından
zemine uygun bir tane seçin ve odanızda istediğiniz kareye sol tıklayın. Sağ tuş
ise sürükle bırak özelliğiyle seçebileceğiniz kareleri aynı texture parçasıyla
bir defada şekillendirmenizi sağlayacaktır. Eğer Texture parçaları yerleşmiyorsa
büyük ihtimalle FACE EDIT tuşunu kapalı unuttunuz. Zeminin tamamını tek tuşla
şekillendirebilirsiniz. Bunun için texturenizi seçtikten sonra Editör Penceresi
düğmelerinden Texture Floor tuşuna basın. Aynı şeyi tavan ve duvarlara Texture
Ceiling ve Wall tuşlarıylada yapabilirsiniz. Fakat oyun bu tuşlarla görünümden
kaybedecektir. Biraz gerçekçi bir bölüm yaratmak için bu tuşları az kullanmanızda
fayda var.
Ayrıca paletten alacağınız bir rengi de karelere uygulayabilirsiniz.
Duvarları şekillendirirken duvarı parçalamaya dikkat ediniz. Aksi taktirde yandaki
duvar gibi komik bir durum oluşacaktır. Duvarı Floor + ve Ceiling tuşları ile
üçe bölebilirsiniz. Dörde veya beşe bölmeden ileride bahsedeceğim.
Şimdi dikkatinizi tavana çekmek istiyorum. Gördüğünüz gibi biraz uğraşılmış.
Ama zor değil tek bilmeniz gereken odanıza yüklediğiniz herhangi bir textureye sağ
tıklarsanız texturenin yönü değişir. Çizgileri bu şekilde yaratabilirsiniz.
 |
Duvarlar
Ben bu açıklamaların İngilizce sini keşfetmeden önce duvarlarla bayağı papaz
olmuştum. Şimdi sizi bu dertten kurtarıyorum. Zaten duvarları üçe bölmekten
bahsettim. Aşağıdakileri sırasıyla yaparsanız bu konuda yeni bilgiler
edinebilirsiniz.
Duvarları textureler aktif iken bölemezsiniz. Bu nedenle FACE EDIT tuşu kapalı olsun.
Bölmek istediğiniz duvarı sağ tuşla seçin. İsterseniz birden fazla duvar
seçebilirsiniz ama tamamını seçip aynı anda bölemezsiniz. Dört bir yönü
bölecekseniz her bir yönde ayrı ayrı işlem yapacaksınız. Zemini seçmeyin yani.
Aksi taktirde odanın yüksekliğiyle oynamış olacak ve amacınıza ulaşamamış
olacaksınız.
Peki duvarları üçten fazla parçaya nasıl böleceğiz?
Bu birazda odanın yüksekliğiyle ilgili. Eğer yükseklik standart ise bir duvarı üçe
böldükten sonra Ceiling veya Floor + tuşuna en az otuz defa SAĞ tıklamanız
gerekiyor. Alttaki kolon öbür dünyadan geliyor galiba. Kısa yolu da var elbette tavan
için R ve F tuşlarını, zemin için E ve D tuşlarını deneyin. -&+ ayarlarıyla
kolonu eşit karelere bölebilirsiniz ama bu biraz yetenek ister. Tam açıklamasını
yapmam mümkün değil. Başınızı ağrıtabilir. (Bakın bana geçen hafta sinirden
kudurturdu ama şimdi ustası oldum, Tabii benim rehberim de yoktu).
Diyelim ki odanın tamamını texture ile renklendirdiniz. Kaçırdığınız kareleri
görmek için FIND UNTEXTURED tuşunu kullanabilirsiniz.
 |
Texture konusunu da burada bitiriyorum. Notları lütfen tekrarlayın ki bu çabam
boşa gitmesin.
Son olarak PREVIEW tuşuyla odanızın oyundaki haline bakabilirsiniz. Daha yaptığımız
bölümü oynamayı öğrenmedik nede olsa. PREVIEW modundan ESC ile
çıkıldığından biliyorsunuz.
ODAYI IŞIKLANDIRMA
Şu an isteğinize göre şekillendirilmiş bir odaya sahip olmalısınız. Lakin Tomb
Raider oyunlarında ışık efektlerinin de etkisi büyüktür. Yani odamızı aydınlatma
vakti...
Işık renkleri mavi, kırmızı ve yeşil olmak üzere üç tanedir. Bu üç rengin
ortalaması beyazı oluşturmaktadır.
Odanıza ışık koymak için ilk önce LIGHTING tuşuna basmanız gerekir. Daha sonra
fare Editör Penceresinde lamba şeklini alacaktır. İstediğiniz yere koyabilirsiniz.
Renklerle de etkisini değiştirebilirsiniz. Tabi bunu yapabilmeniz için lamba aktif
olmalıdır. Üzerine tek sol tıklamanız yeterli. Editör Penceresindeki bir lambayı
aktif yapıp tam üzerine sağ tıklarsanız lamba yakınlarda bir kareye geçecektir.
Odalara elbette birden fazla lamba koyabilirsiniz ama bunun sayısal bir sınırı var.
Kaldırmak istediğiniz lambayı aktif yapıp Delete tuşuna basabilirsiniz. Aktif lamba
kırmızı renk olur.
Oyunda ışıklandırmanız daha parlak sonuç verecektir. Bu nedenle programda daha koyu
tonları kullanmanız olumlu sonuç verir.
Işıklandırma Türleri
Işıklandırmayı AMBIENCE ve PLACED olmak üzere ikiye ayırıyoruz.
 |
AMBIENCE
Her odanın standart ışıklandırma değeri her renk için sıfırdır. Bunu
ışıklandırma panelinde görebiliyor ve isteğimize göre değiştirebiliyoruz. En
yüksek değer 255 dir. Işıklandırmanın odadaki etkisini görmeniz için uzun Lighting
tuşunun aktif olması gerektiğini unutmayınız.
Ambience odanın genel ışıklandırmasıdır. Bu nedenle lambasız çalışır.
2D MAP tuşunu kapayın. Odamızı görmeden aydınlatamayız. Lighting tuşunu aktf
yapın. Bu otomatik olarak FACE EDIT tuşunu da açacaktır. +&- değerleriyle
isteğinize göre oynayın. +&- değerlerine sağ tuşla bastığınızda 16 derece
azaldığını veya arttığını göreceksiniz.
PLACED
Diğer bütün ışıklandırma türleri (lambalar, güneş, gölge...) buradadır.
Işıklandırma panelinde soldaki değerler odanın genelini sağdaki değerler önceden
seçeceğiniz lambanın ayarlarını etkiler. Light, Shadow, Sun, Spot, Effect
tuşlarından birini aktif yaptıktan sonra Editör Penceresinde istediğiniz kareye
tıklamanız lambanızı koyacaktır.
 |
Herhangi bir lambayı seçin (light) ve Editör Penceresiniz altındaki tuşlardan sağ
alttaki Show Light Mesher ı seçin. Işıklandırmanın grafiksel sonuçlarını
göreceksiniz. Kaynağın en parlak noktaları (beyaz daire) ve oda içinde yayıldığı
alan (kırmızı daire). Bu değerleri Lighting tuşu açıkken In ve Out +&-
tuşlarıyla ayarlayabilirsiniz.
SHADOW seçeneğiyle aynı LIGHTING teki gibi lamba koyabilirsiniz. Ama bu tuş
aydınlatma için değil gölge koymak için kullanılacaktır.
SUN seçeneği daha çok dışarıdaki bölümlerdeki güneş ışığı efektleri
için kullanılır. Aynı zamanda bir pencereden zemine vuracak güneş ışığını
yaratıcılığınız ile gerçekleştirebilirsiniz. SUN tuşunu basıp gülümseyen
yüzü istediğiniz yere koyun. Daha sonra Show Light Mashes tuşunu aktif yapın. X ve Y
değerlerinin < ve > tuşlarını kullanarak ışığa istediğiniz yönü
verebilir. In ve Out ile de etkisini değiştirebilirsiniz.
 |
SPOT seçeneği aşağıya doğru bakan bir lamba koyar. En ayrıntılı aydınlatma
seçeneğidir. Show Light Meshes seçeneğini aktif yapın ve X, Y, LEN, CUT, In, Int, Out
seçenekleriyle ayarlamanızı yapın. X ve Y değerlerinin lambanın yönlendiricisi
olduğunu biliyorsunuz. Len ve Cut değerleriyle dairelerin etki alanıyla
oynayabilirsiniz. Tek bir spot ışığının karanlık bir odada vereceği sonuç
üstteki gibidir. Tabi ki değerler arttırılabilir. Bu lambaları ve renk
ayarlarını kullanarak kendinize bir disko yaratabilirsiniz.
EFECT seçeneği üzerinde çarpı işaretli bir lamba yerleştirir. Pek
kullanılmayan bu seçenek sadece bir kareyi aydınlatmanıza yarayacaktır. Show Light
Meshes tuşuna hiçbir tepki vermez. Parlaklık değerini INT seçeneği ile
ayarlayacaksınız. Grafikte bu seçeneğin farklı etkileri görülmektedir.
 |
Bir lambayı yerleştirdikten sonra eğer aktif ise CEILING ve FLOOR +&-
seçenekleriyle aşağı yukarı şeklinde yerini değiştirebilirsiniz. Aynı lambayı
sağ sol şeklinde hareket ettirmek isterseniz SOL CTRL basılı iken yön tuşlarını
kullanın. Eğer lambaya birkaç kez sağ tıklarsanız yoğunlaştığı karenin
köşeleri arasında geçiş yapacaktır. DELETE seçeneğinin lambaları
kaldırdığını daha önce söylemiştim.
Daha önce yerleştirdiğiniz bir lambanın değerlerinin kopyasını başka bir karede
kullanmak isterseniz. Kopyalamak istediğiniz lambayı seçin. Ardından COPY ve PASTE
tuşlarına basarak istediğiniz kareye bırakın. Bu özellik zaman kazanmak için
birebir. Kopyalamayı aynı zamanda başka farklı odalar ve bölümler arasında da
yapabilirsiniz.
 |
YARATTIĞINIZ BÖLÜMÜ OYNAMA
Dolaşmaya değer bir oda yarattığınızı varsayalım. Odayı oynanabilir forma
getirmek içinde birkaç işlem gerekiyor. İleride yarattığımız bölümü
değil oyunu oynamak için farklı bir tanım olacaktır.
Odanızda hiçbir obje olmasa bile LARA olmak zorundadır. İlk önce onu odamıza
yerleştirmeliyiz. Fakat LARA yı bir bölümün her odasına yerleştirmeyi elbette
düşünemeyiz. Ana mönüden OBJECTS başlığını seçin ve FIND OBJECTS e tıklayın.
Lara yı seçin. 2D MAP tuşu aktif iken Lara yı koymak istediğiniz odayı seçin. Eğer
tekbir odanız varsa buna karar vermek daha kolay olacaktır. Eğer Find Objects
bölümünde hiç obje yoksa ilk önce LOAD OBJECTS e tıklayın ve onları yükleyin.
Objeler C:\ProgramFiles\CoreDesign\trle\graphics\wads\ adresindedir. Obje Panelinde artık
Lara yı görebiliyoruz. Panelin üst kısmındaki uzun PLACE OBJECT tuşuna basın ve
ardından Editör Penceresinde istediğiniz bir kareye tıklayın. Lara nın grafiksel
halinin kareye yerleştiğini göreceksiniz. Onun yönünü değiştirmek için üzerine
sağ tıklamalısınız. Obje aktif iken kırmızı renktedir. Obje aktif iken DELETE
tuşuna basarsanız obje yok olur. Eğer Obje Panelinde Lara yerine başka bir nesnenin
resmi varsa < ve > tuşlarıyla onu bulabilir veya bu iki tuşun ortasında kalan
beyaz boşluğa tıklayarak listeden seçebilirsiniz.
WAD Dosyasını Oluşturma
Şu an oyununuz .PRJ formatındadır. Onu oynayabilmeniz için formatını .WAD ile
değiştirmelisiniz. WAD dosyaları karakterler, objeler ve Textureler hakkında detaylı
bilgi içerirler. Ana mönüde PROJECTS başlığının altında OUTPUT WAD seçeneğine
tıklayın. Aynı işlemi ALT W tuşları ile de gerçekleştirebilirsiniz. Tut1.TOM
dosyasını seçin ve onaylayın. Dosyanın ismini kesinlikle değiştirmeyin. Bu önemli.
Kendi oyununuzu kişisel dosyalarınızla yaratmayı daha sonra anlatacağım. ROOM WAD
OUTPUT mesajını onaylayın. Projenizi koruyun ve Editör Programını terk edin.
LEVEL CONVERTER Programı (Tom2pc.exe)
Lever Converter programını çalıştırın. Başlat tuşunda bulabilirsiniz. Bu
programı ise oyunumuzun uzantısını TR4 yapmak için kullanacağız. Edit Script
bölümünde ADD tuşuna basın. Dosyanızı seçin ve onaylayın.
C:\ProgramFiles\CoreDesign\trle\graphics\wads\ adresinde olacaktır. BUILD ALL tuşuna
basın ve Build All Complete yazısı gelene kadar bekleyin. Programdan çıkın.
Başlat mönüsünden RUN TOMB RAIDER ı seçin (tomb4.exe dosyası ile aynı
programdır). New Game başlığına tıklayın ve Playable Tutorial Level seçeneğini
yükleyin. Yarattığınız odanın içinde Lara ve siz. Eğer Lara yoksa veya yüklemede
bir hata varsa büyük bir ihtimalle anlattığım noktalardan birini atladınız.
Şaşkınlığınız geçince Level Editör programına geri dönün.
 |
ODALARI KOPYALAMA (Copy ve Bound
Tuşları)
Editör Penceresinden odanızı seçin. Daha sonra İki Boyutlu Oda Görünüm
Mönüsünden sadece zemini seçin. (Duvarları da seçerseniz kopyalamak istediğiniz
odanın boyuna 20 tıklamalık bir yükseklik daha eklenecektir. Daha sonra COPY ROOM
seçeneğine basın. Şu an Editör Penceresinde birbirinin aynısı iki oda var. Fakat bu
özellik ışıklandırmayı ve objeleri kopyalayamayacaktır. Işıklandırmanın
kopyalanmasından bahsetmiştim. Objelerin kopyalanmasından ise sırası gelince
bahsedeceğim.
İçerisi dolu olsa bile odanın büyüklüğüyle oynamanızda sakınca yok. BOUND ROOM
tuşunu nasıl kullanacağınızdan daha önce bahsetmiştim. Odanızı seçin. İki
boyutlu oda panelince odadan büyük veya küçük bir kare çizin (farenin sağ tuşu
ile) ve Bound Room tuşuna tıklayın.
ODALAR ARASI BAĞLANTI YARATMA (Kapılar)
Copy tuşu yardımıyla birbirinin aynısı standart büyüklükte üç oda yaratın.
Şimdiki görevimiz aralarında bağlantı oluşturarak Lara için geçiş sağlamak.
Kapılar programda en çok hata yapılan noktalardan birisidir. Dikkatli olun! Şimdi
bağlantılar için iki farklı yöntemden bahsedeceğim.
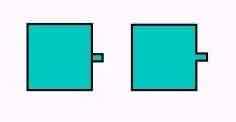 |
1.Yöntem
2X3 kare büyüklüğünde bir oda yaratın ve HALL1 X olarak adlandırın. Odanın
standart yüksekliğinin 20 tıklama olduğunu biliyoruz. Bunu 8e indirim. Sanırım
nasıl yapacağınızı biliyorsunuz. (Zeminin tamamını seçip Ceiling tuşunu
kullanın). Bilgi Kutusundan da notları takip edin. Odayı istediğiniz gibi
biçimlendirip ışıklandırın. Yarattığınız bu küçük odayı birinci odanın
sağına getirin (sınırları birbirine dokunsun). Floor değerinin Bilgi Kutusunda iki
odada da aynı olmasına dikkat edin (sıfır).
 |
Küçük odayı seçin. İki boyutlu oda penceresinde odanın diğer odaya dokunan
sınırındaki iki gri duvarı seçin ve DOOR tuşuna basın. İki odayı birbirine
bağladınız. 2D MAP tuşu aktif ise odalar arasındaki duvarın kaybolduğunu
göreceksiniz. Bağlantının gerçekleştiği kareler İki Boyutlu Oda Görünüm
Panelinde siyah olacaktır.
Şimdi 2D MAP tuşunu kapayın ve FACE EDIT ile DRAW DOORS tuşlarını açın. Odanızın
diğer odayla bağlantısını soldaki şekildeki gibi göreceksiniz.
İki boyutlu Oda Görünüm Panelinde kapıların bulunduğu siyah karelerden birine sol
tıklayın. Bu durumda tıkladığınız yerde bağlantının hangi odaya olduğu
yazılacaktır.
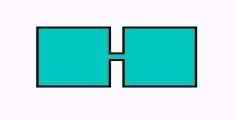 |
Aynı zamanda kapılara yeşil bir çerçeve gelecektir. Çerçevenin içine sağ
tıklarsanız program bağlantının olduğu odaya yönelecektir. Şimdi aynı işlemleri
tekrarlayarak ikinci büyük odayı da küçük odanın sağına bağlayın.
 |
2.Yöntem
Şuana kadar yaptıklarınızda ince duvar problemiyle hiç karşılaştınız mı
bilmiyorum. Bu yöntemde şekilde gördüğünüz problemin nedenini ve çözümünü
açıklayacağım. Daha çok büyük odaları birbirine bağlarken bu problemle
karşılaşacaksınız.
Birbiriyle aynı büyüklükte iki oda yaratın ve sınırlarını birbirine
yaklaştırın. Herhangi bir noktasından diğerine bağlantı yapın (yandaki şekildeki
gibi). Böyle bir durumda bağlantının olduğu sıradaki duvar soldaki gibi ince, yani
çirkin görünecektir. Bu durumda yapmanız gereken odalardan birinin kapının
bulunduğu ince duvara en yakınındaki zemin karelerini duvar yapmanızdır. Böylece
sağ grafikteki sonucu elde edecek ve ince duvardan kurtulacaksınız.
 |
Aynı zamanda DOOR tuşu ile birbiriyle üst üste olan iki oda arasında tavanda
bağlantı yapabilirsiniz. Bu durumda ince duvar problemi ile yine karşılaşacaksınız.
Bağlantıyı gerçekleştirebilmek için iki odanın tavan ve zemin yüksekliklerini iyi
ayarlamanız gerekir. Alttaki odanın yüksekliği Floor 0, Ceiling 20 ise üstteki
odanın yüksekliği Floor 20, Ceiling 40 olmak zorundadır.
Yanda iki oda ve bunları birbirine bağlayan 2x2 büyüklüğünde bir boşluk
görüyorsunuz. Odaları üst üste koyduktan sonra zeminde bir yer seçin ve DOOR tuşuna
basın. Bu diğer odaya bir bağlantı koyacaktır. Elbette size daha merdiven
oluşturmasını göstermedim. Bu nedenle Lara nın şu an oraya çıkması imkansız.Fark
edeceksiniz ki bu özellik Tomb Raider oyunlarında çok kullanılır. Bu işlemleri
yaparken DRAW DOORS tuşunun aktif olmasına dikkat edin yoksa diğer odayı
göremezsiniz.
 |

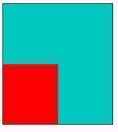 |
Sağda gördüğünüz oda tam standart dört oda büyüklüğünde. Yani 40x40 = 1600
kareden oluşuyor. Yapmanız gereken aynı büyüklükte dört odayı sınırlarından
birbirine yaklaştırmak ve bağlantını gerçekleşeceği duvarları boydan boya seçip
DOOR tuşuna basmalısınız. Yalnız bu işlem sonucu tek bir oda elde edemeyeceksiniz.
Oyunda tek bir oda gibi görünse de program içince dört odayı ayrı ayrı
şekillendirmelisiniz.
Odaları bu yöntemle üst üste birleştirerek de geniş uzun bir oda elde edebilirsiniz.
Yalnız zemin ve tavan üzerinde DOOR tuşu ile bir işlem yaparken şu kuralı
unutmayınız. Alttaki odanın en yüksek noktası bile asla üstteki odanın en alçak
noktasından yüksekte olamaz. Bunu bir örnekle açıklayalım. Tabloya bakın. Eğer A
odası ile B odasını birleştirip C odasını elde etmek istiyorsanız birinci yöntem
işe yaramayacak ve hatalar verecektir. Odaları ikinci şekildeki gibi
birleştirmelisiniz.
 |
Random Floor Up&Down ve Random Ceiling Up&Down Seçenekleri
Bu seçenekleri çalışmanızda zemin veya tavanda kayalık görünümü yaratmak için
kullanacaksınız. Yapmanız gereken karelerden birini veya bazılarını seçerek
Features başlığı altındaki Up&Down seçeneklerinden birine tıklamak. Bu
özelliği kapı bağlantıları yakınında kullandığınız taktirde bağlantılar hata
sinyali verebilir. Bunun nedeni bağlantı yapılacak iki odanın Floor ve Ceiling
yükseklik değerlerinin değişmiş olmasıdır. Bu konuya dikkat edin. Cannot Connect
Rooms mesajını alırsanız bilin ki nedeni ya odaların aynı yükseklikte
olmayışı yada sınırlarının birbirine dokunmayışıdır.
Silmek istediğiniz kapıları İki Boyutlu Görünüm Panelinden seçip DELETE ile
silebilirsiniz. Odaları silmek içinse odayı aktif yaptıktan sonra Delete Room tuşuna
basmamız gerekmektedir.
 |
Şuana kadar programı ana hatlarıyla objeler dışında öğrendik. Aslında
programın esasında çok fazla içerik ve ayrıntı var. Açıklamaların sonuna varınca
hepsini öğrenmiş olacaksınız.
Section 1in sonu
15.12.2001 16:07 Cem FILIZ...